
iPhoneやiPod touch、MacなどのApple製品は、もしも紛失してしまっても「iPhoneを探す(Macを探す)」機能を使えば、おおまかな現在地を特定できます。ネットに繋がっていれば、だいたいのアクセスポイントがわかるからね。
紛失したときに超役立つ「iPhoneを探す」機能の使い方を紹介するので覚えておきましょう。また、オフラインでも現在地を特定できるのかってことについても最後に解説しますね。
目次(もくじ)
iPhoneを探す機能の使い方

設定アプリから「iCloud」を選択します。続いて「iPhoneを探す」という項目をオンにします。
準備はこれでOK。
たぶん元々オンになってると思うけどね。
iPadやiPod touch、Macも同じような要領でオンにできるので確認してみてください。
iCloudからiPhoneを探してみる

それでは実際にiPhoneを探してみたいと思います。
まずは「iCloud」にログインします。
IDとパスワードは普段アプリをダウンロードするときなどに入力するものと同じだと思いますので、それを入力しましょう。
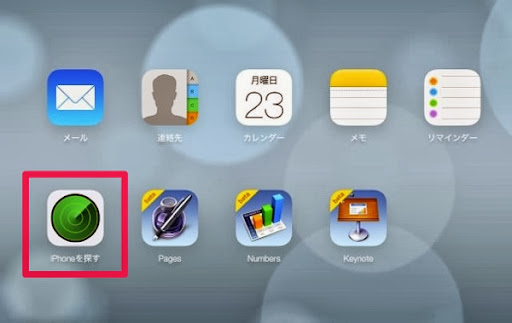
「iPhoneを探す」を押します。

Googleマップ上に自分が所持しているApple製品の現在地が表示されました。

「すべてのデバイス」からiPhoneを選択します。

「サウンドを再生」「紛失モード」「iPhoneの消去」という3つのメニューがでてきました。
サウンドを再生
「サウンドを再生」ボタンを押すと、iPhoneからキーンという音が鳴り響きます。
マナーモードだろうが音量0だろうがなかなかの音量で鳴ります。
室内で紛失したときに使うと場所がわかりますね。
紛失モード
これを選択すると、iPhoneが強制的にロック画面に戻ります。
また、もしもiPhoneが誰かの手に渡ってしまったとしても、常に地図上に動きを表示してくれます。
メッセージの表示なんかもできるので、iPhoneの位置を確認しながら最寄りの交番に届けてもらうようお願いすることも可能です。

普段iPhoneにロックをかけていなくても、こちらのモードからパスコードを新たに設定することもできます。
iPhoneの消去
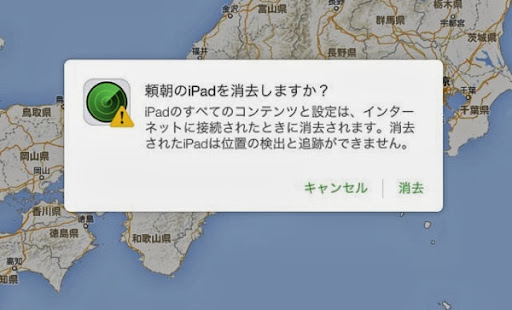
最後の手段です。
iPhone内のデータを削除します。見られたくないデータがある場合などはこれを使うとひとまず二次被害は防げます。
これを使ってしまうと、これ以上の追跡はできなくなるみたいなので、発見を諦める時に使いましょう。
ただ、削除したあとにiPhoneが戻ってきたとしても、バックアップがあれば復元することは可能です。
オフライン状態ではiPhoneを探せない
残念ながらこれらの素晴らしい機能が使えるのは、iPhoneがネット回線に繋がっているときだけです。
なのでオフラインにされてしまったり、電源が落とされたりしまうと見つかる可能性はだいぶ低くなってしまいます。

ただし、紛失してしまったiPhoneがネットに繋がったら教えてくれるなんて機能もありますので、これは忘れずにチェックしておきましょう。
OSのバージョンが古いiPhoneだとこの「iPhoneを探す」機能もざっくりとしたものしか使えなかったりするので、アップデートはしっかり行っておくことをお勧めします。